Cara konfigurasi Web Server IIS di Windows Server Core dengan PowerShell
Di Linux biasa menggunakan Bash Shell kini di Windows akan mencoba untuk menggunakan PowerShell, pada post ini akan melakukan konfigurasi Web Server IIS, secara konsep sama kalau biasanya yang mulai belajar dari Linux menggunakan Apache dengan menginstall paket apache2, mengupload/mengedit file di /var/www, mengaktifkan modul, mencopy/mengedit file virtualhost di /etc/apache2/sites-available, sekarang akan mencoba melakukan hal-hal tersebut dengan menggunakan Windows Server Core, semua konfigurasi akan dilakukan dengan mode CLI melalui PowerShell.
Oh ya sebelumnya pastikan Windows Server Core sudah mempunyai Hostname, IP, DNS bisa dikonfigurasi dengan perintah sconfig kemudian ikuti menu yang ada.
Di DNS Server (bisa pakai Windows DNS Server/Linux Bind9/software lainnya) buat record untuk www.nusantara.cloud dan www.winskill.com ke IP Windows Server Core.
Disini DNS Server dengan IP: 192.168.1.189
Web Server dengan IP: 192.168.1.111 akan melayani 2 web yaitu www.nusantara.cloud dan www.winskill.cloud
Untuk task project di post ini mulai belajar dengan yang sederhana yaitu:
1. Instalasi paket software IIS
Perintah-perintah PowerShell juga tab completion
Jika masih di cmd pindah ke powershell dengan ketikkan powershell atau agar lebih enak buka powershell melalui task manager, ketikkan taskmgr kemudian ke menu file > run new task > ketikkan powershell
PS > Install-WindowsFeature Web-Server
2. Membuat direktori Web
PS > cd C:\inetpub\wwwroot
PS > mkdir nusantara
PS > mkdir winskill
Buat tampilan web sederhana
PS > cd nusantara
PS > notepad index.html
Buat file index.html dengan misalnya isi
Welcome to Nusantara Cloud
Buat juga untuk website winskill
3. Membuat IIS website
PS > New-WebAppPool -Name www.nusantara.cloud
PS > New-Website -Name www.nusantara.cloud -ApplicationPool www.nusantara.cloud -HostHeader www.nusantara.cloud -PhysicalPath C:\inetpub\wwwroot\nusantara\
Buat juga untuk www.winskill.com dan sesuikan.
Kemudian check
Cek juga melalui browser.
Oke cukup sekian, selanjutnya bisa dikembangkan menjadi https.
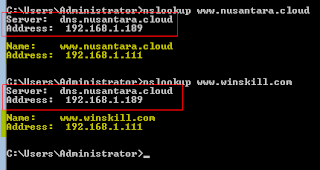


Komentar